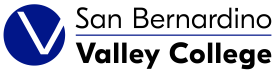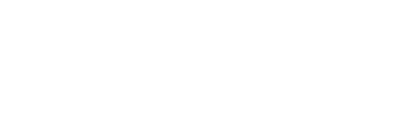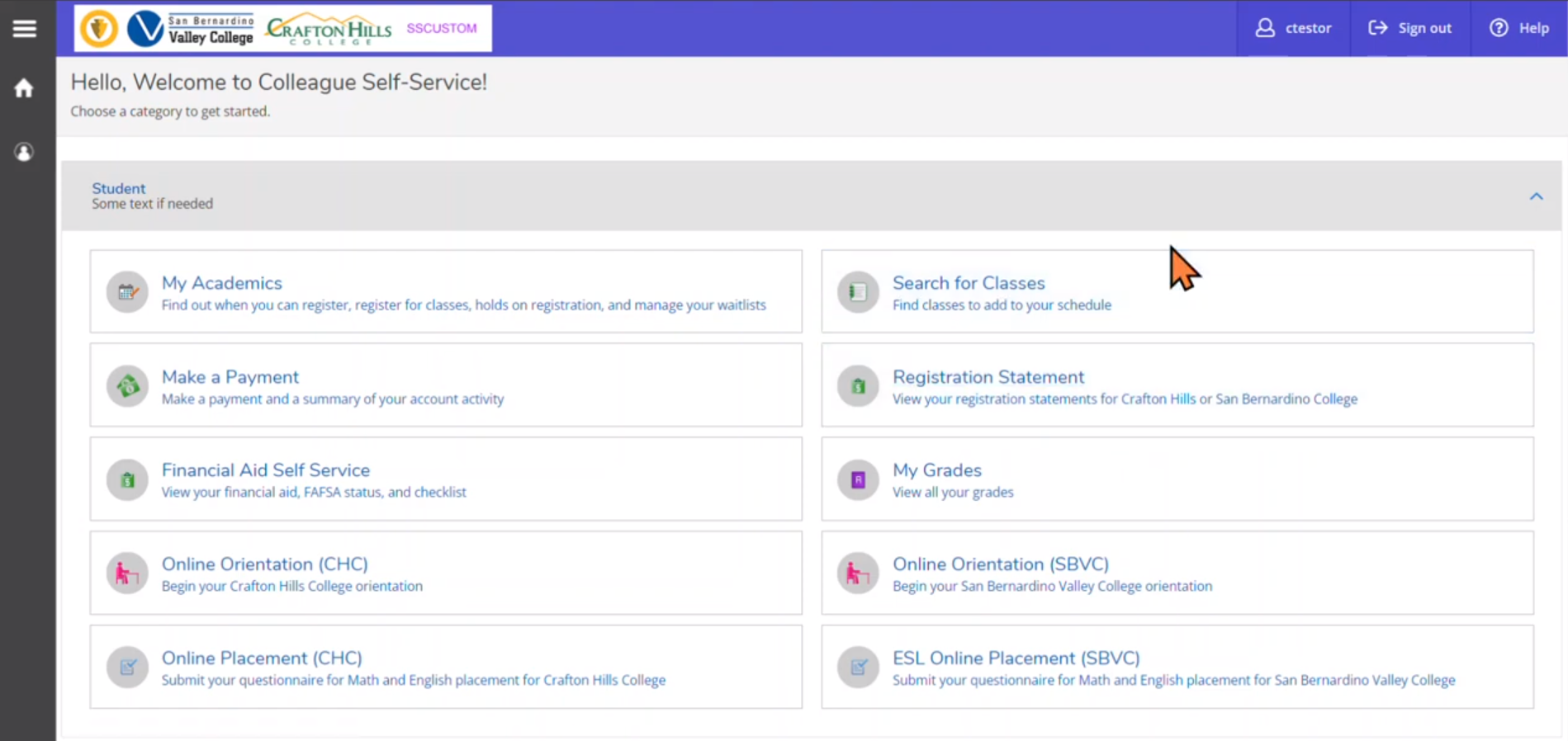Technology Support
Troubleshooting Questions
Here is where you will find tips and answers to your questions about commonly asked technology questions.
How to Convert a Google Doc file to a Microsoft Word (.DOC or .DOCX) file
If you used Google Docs to compose your paper, you need to convert it to a .DOCX file. To convert your Google Doc file into a .DOCX file, follow the instructions below:
- Open your paper in Google Docs.
- Click on File on the top the web-page.
- Click on Download.
- Select Microsoft Word and save your file as a .DOCX file.
- Open the folder that contains your paper which should now be in a .DOCX format.
- Attach this file to the email for your online tutor. (Note: If you are using a Chromebook, you may need to save the file to a USB drive before attaching the document to your paper.)
Tip: To easily attach documents/files to your email messages, follow the steps below:
- Open the folder that contains the document/file that you want to attach.
- Using your mouse, click on the document/file and drag it into your email message.
- You should notice that your document/file is now attached to your email.
How to Send Your Tutor Your Paper via Google Docs If You Are Using an SBVC Issued Laptop
If you are using a SBVC issued laptop, you may experience difficulties attaching your paper as a .docx file in your email to your tuotr. If this is the case, you may follow the instructions listed below:
- Open your paper in Google Docs.
- Click on File
- Click on Email
- Click on Email this file
- In the "To" field of the email, type in onlinewritingtutor@valleycollege.edu
- In the "Subject" field of the email, type in the name of your tutor, the time of the appointment and the day of your appointment.
- In the "Message" field of the email, type in your first and last name, your student ID, your class, as well as how you want to be assisted (i.e., email or Zoom).
- Click on the arrow next to the letters PDF.
- Select MICROSOFT WORD.
- Click "Send."
What to Do If Your Zoom Link Does Not Work!
If you are trying to access your tutoring session or workshop via Zoom, there may be times in which you may have difficulty entering the session. If you are experiencing difficulties with accessing your Zoom session, try the following tips.
- Check the Zoom link to make sure that it is from your tutor or if it is for the workshop that you wish to attend.
- If it is the correct Zoom link, try copying it and pasting it in the address bar of your web browser. Click enter to see if it will allow you to access your Zoom session.
- If this doesn’t work, then you can try pasting the Zoom link in a different web browser and click Enter. For instance, if you are currently using Google Chrome, you might try accessing your Zoom link in Firefox or Microsoft Edge.
What to Do If You Are Not Able to Access the Writing Center Survey Link
The Writing Center appreciates student feedback. We take feedback seriously since it helps us to improve our services or to continue doing what we do best. We obtain this information through our Writing Center surveys. Students who receive verification emails will notice a survey link at the top of their emails. If you are trying to access your Writing Center Survey, but the webpage is not allowing you to access the survey, try the following steps.
METHOD 1:
- Copy and paste the Writing Center survey link into your web browser and click Enter.
- If this doesn't work, paste the Writing Center survey link into a different web browser and click Enter. For instance, if you are currently using Google Chrome, you might try accessing your Zoom link in Firefox or Microsoft Edge.
METHOD 2:
- Use Google Chrome and enter incognito mode by pressing CTRL + SHIFT + N on your keyboard. Note: Your screen will have a black background.
- Copy and paste the following link into your browser while in incognito mode: https://valleycollege.presence.io/form/writing-center-survey
- Click Enter.