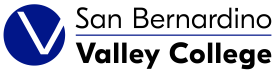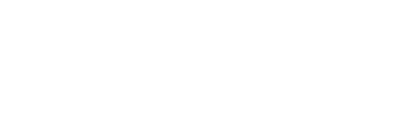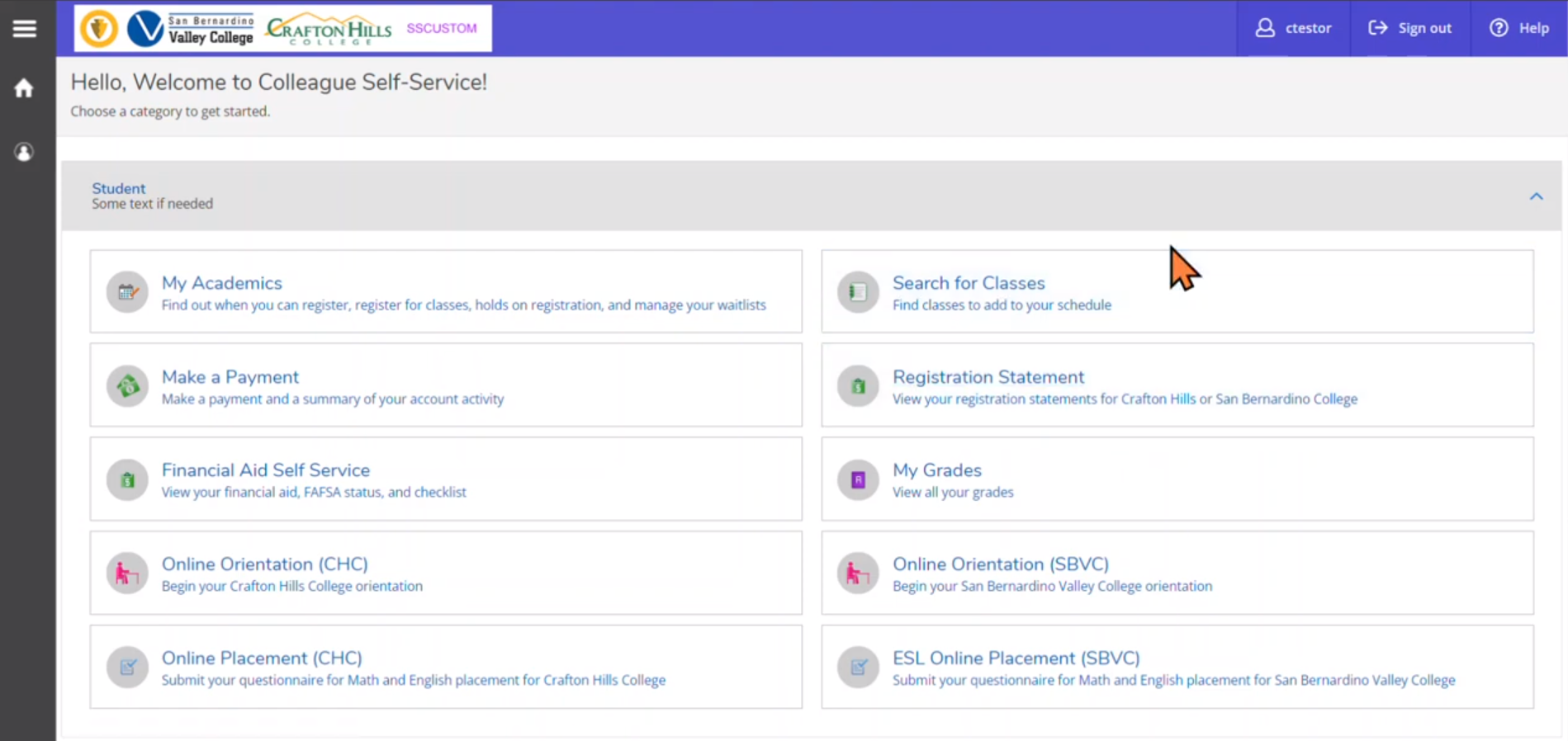Instructions on How to Use Zoom for Tutoring
Zoom is a web-based conferencing tool that allows students the option of seeing an online tutor via their computer/laptop which can enhance their tutoring experience. This is a particularly useful tutoring tool for students who may be deaf and hard of hearing.
If you are a student who wishes to have a tutoring session with an Online Writing Center Tutor using Zoom, please follow the steps listed below.
Requirements for Zoom Tutoring Sessions
- Webcam/Computer camera
- Microphone
- Computer/laptop with reliable high speed internet connection
- Basic knowledge of using a computer and the internet
- An active SBVC email account (Note: Messages sent using personal email accounts, such as Hotmail or Yahoo, may be denied.)
- Microsoft Word
- A quiet environment (Be sure not to have noise distractions such as music, traffic, pets and/or people in the background of your Zoom session)
- An area for the Zoom session that is well lit
- An area with a neutral background (e.g. a room that has a plain background)
- The paper that you have typed for your assignment
- Your homework assignment(s)/topic as provided by your instructor
Important Tips and Reminders:
- Zoom sessions are NOT recommended on cell phones and tablets.
- Zoom tutoring sessions may be recorded for quality and/or training purposes but are NOT available for distribution.
- Students using Online Tutoring services such as telephone and Zoom are responsible for adding the tutor's suggestions, feedback and notes to your paper/assignment.
Troubleshooting Tips:
If you are having difficulty accessing your Zoom sessions, try the following tips:
- Try clearing your Internet History. Then try accessing your Zoom link again.
- If you are still experiencing trouble with accessing your Zoom session, copy the Zoom link and paste it in a different web browser to access your session.
- If you are still experiencing difficulty, accessing your Zoom session, your tutor will try to reach out to you by phone if you provided a phone number in your email to your tutor. If you are not able to be assisted by the tutor via Zoom or phone, your tutor will review the paper that you emailed to the Online Tutoring service using the instructions that you provided. If you did not include your paper and/or instructions in your email to your tutor, then try cancelling your appointment and scheduling a new appointment.
Instructions on Making an Online Tutoring Appointment and Receiving Tutoring Support Using Zoom
Step 1: Make an appointment to meet with one of our Online Tutors who can assist you on Zoom.
For information on how to make an online tutoring appointment, please click on the following link:
Instructions for Online Tutoring Appointments
Note for Deaf and Hard of Hearing Students: Email the DSP&S Interpreting Services Specialist the following information:
* date of your appointment
* time of your appointment
* the name of the tutor
The DSP&S Interpreting Services Specialist needs time to arrange this service. Please make your appointments at least 24 hours in advance.
Step 2: Email your paper, assignment instructions/topic, and/or questions that you would like the tutor to address during your tutoring session to the online tutor.
1. Use your SBVC email to send your paper to the online tutor at:
onlinewritingtutor@valleycollege.edu
2. In the subject line of your email, include the following information:
* NAME of your tutor
* TIME and DATE of your appointment
Example: 
3. In the body of your message, include the following information:
* Your full name
* Your SBVC student ID number
* Your class
* Zoom Appointment
* Telephone number (It is
recommended that you also include your phone number in the event the tutor needs to
contact you.)
Example: John Smith
1234567
English 101
Zoom Appointment (and include your phone number in the event of
technical difficulties.)
4. Attach your paper to the email. Email the paper that you have typed as a .DOC, .DOCX, or .RTF file. Avoid attaching Google Docs or PDF files since the tutor may not be able to assist you with your papers.
5. To help the tutor to properly guide you on your paper, be sure to also include
your instructor's prompt/topic/detailed instructions about your assignment.
The following are acceptable formats to email the tutor:
1) Pictures/photos of assignments;
2) PDF/document files from instructors; or
3) Screenshots of assignment instructions from Canvas/web pages
Points to Keep in Mind:
- Be sure to email your paper to the online tutor at least 24 hours before your appointment.
- Before the time of your appointment, you should receive an email from the online tutor with a Zoom Conference link. Click on the link and follow the prompts provided to set you up for your Online Tutor.
- At or around the time of your appointment, the tutor should invite you to the Zoom Session so you can begin your tutoring session.
- Remember to have your paper ready to work on it during your tutoring session. With
telephone and Zoom tutoring sessions, a tutor will advise and provide feedback to
a student verbally. It is the student's responsibility to take notes and make any
changes to her/his own paper.
How to Use Zoom to Begin Online Tutoring Sessions
Step 1: Click on the Zoom Invite link provided by your tutor.
Step 2: When prompted, in the pop-up window, click on Save File.
Step 3: It is recommended that you create a new folder on your desktop to save your programs. Save the Zoom program in this newly created folder so you can access it in the future.
Step 4: When the program is downloaded, locate the program and double click on it with your mouse. A pop-up window will appear asking you to open the program.
Step 5: Click Run.
Step 6: If you have antivirus protection, a pop-up window may appear asking you to give permission to install the program called Zoom Video Communications, Inc. to your computer.
Step 7: Click Yes
Step 8: When the program has finished installing, a pop-up window will appear asking you to “Please wait for the host (tutor) to start this meeting.”
Step 9: During this time, you should test your computer’s audio and your microphone when prompted.
Step 10: A pop-up window will appear asking you to type in your full name.
Step 11: Join the Zoom session with Computer Audio and Video. If you do not see a video, at the bottom of the screen, click on Start Video if you want the tutor to see you. It is best to begin your session by muting your microphone.
Step 12: Wait for the online tutor's instructions.